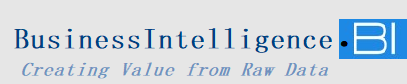Frequently, end-users want to see all months of year regardless of the data during these months. You can show months with no values in a visual in Power BI. By default, Power BI only shows data points for which there are values. However, you can make adjustments to display months even when they have no data. Here are a few ways to achieve this:
1. Use a Date Table
Creating and using a Date Table is the most effective way to show months with no values in a time-based visual. Here’s how to do it:
- Create a Date Table:
- Go to Modeling > New Table and enter a formula like this:DAXCopy code
DateTable = CALENDAR("2024-01-01", "2024-12-31")This creates a table with every date within the specified range. You can expand the range as needed.
- Go to Modeling > New Table and enter a formula like this:DAXCopy code
- Add Month and Year Columns:
- In your
DateTable, add columns to represent month and year. For example:DAXCopy codeYear = YEAR(DateTable[Date]) Month = FORMAT(DateTable[Date], "MMMM")
- In your
- Mark as Date Table:
- Select your
DateTable, go to Modeling > Mark as Date Table, and set the Date column as the primary date column.
- Select your
- Relate the Date Table to Your Fact Table:
- Create a relationship between the
DateTableand the date column in your main data table (fact table).
- Create a relationship between the
- Use the Date Table in Your Visuals:
- When creating your visual (e.g., line or bar chart), use the month column from the
DateTableon the X-axis. This will ensure that all months are shown, even those without data.
- When creating your visual (e.g., line or bar chart), use the month column from the
2. Enable “Show Items with No Data” Option
If you’re working with fields that have missing dates or months:
- Select Your Visual (e.g., a bar or line chart).
- Enable “Show Items with No Data”:
- In the Fields pane, click on the dropdown next to the month or date field.
- Select Show items with no data. This option will show all categories (e.g., months) in the visual, including those without any values.
3. Use Custom Measures for Zero-Value Filling
You can also use a custom measure to fill in zeroes for missing data:
- Create a Measure that returns zero for missing data. For example:DAXCopy code
SalesWithZero = IF(ISBLANK(SUM(Sales[Amount])), 0, SUM(Sales[Amount])) - Add This Measure to Your Visual:
- Use this new measure (
SalesWithZero) instead of your original measure in the visual. This will display zero for months with no data, allowing them to appear in the chart.
- Use this new measure (
Using these methods will ensure that all months are shown in your Power BI visuals, even if there is no data for some of them.