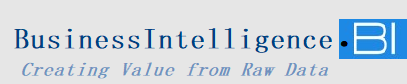Updating a data source—especially when swapping in a new Excel file to replace a previous one—can introduce unexpected challenges. Many Power BI users face issues like missing columns, mismatched sheet names, and key errors that disrupt data loading and reporting. Here’s a look at some common pitfalls and a few strategies to streamline the process.
Example Scenario
Let’s say you’ve recently updated your data source by replacing an existing spreadsheet with a new Excel file. While this may sound straightforward, you might encounter issues such as:
- Key Errors: The model doesn’t recognize the new sheet, causing key errors. In this case, renaming the sheet to match the original solved the issue, but a new problem emerged.
- Missing Data Fields: If the new file has columns missing or named differently, Power BI may report missing columns as errors. Deleting or changing columns to match the structure may seem like a quick fix but could introduce other issues or make the file harder to maintain in the future.
To avoid these issues and ensure a smooth transition, consider the following best practices and troubleshooting tips.
1. Use Power Query for Dynamic Column Mapping
Power Query in Power BI allows you to map columns dynamically, which can help reduce errors when column names change slightly between files. You can manually rename columns within Power Query to match the expected names in your data model.
Steps:
- Open Power Query and load your data.
- Right-click on any columns that need renaming to match the previous names in your data model.
- Avoid fixed references to specific columns if they’re not critical—this keeps the file flexible.
2. Check for Missing Columns with a Validation Step
Adding a validation step in Power Query can help identify missing or incorrectly named columns. You can set up a check that flags any missing or extra columns, ensuring that your data model will load smoothly.
How-To:
- Create a “conditional column” or validation script that compares the current file’s columns to the expected schema.
- If columns are missing, this check will alert you before the data loads into your model.
3. Custom Function for Renaming Columns
For more advanced scenarios, you can create a custom function within Power Query to dynamically rename or reorder columns based on a reference list. This can be especially helpful if column names in the new file are slightly different (e.g., “Product ID” instead of “ID”).
Example:
- Define a function that accepts the new Excel file as input and renames columns based on a standardized list.
- This way, even if the new file’s columns differ slightly, the function will rename them automatically to match the data model.
4. Fallback Data Source as a Safety Net
In some cases, setting up a backup data source in Power BI can be helpful, especially if your new file isn’t consistent yet. This backup source could point to a baseline version of your dataset with the correct schema, allowing Power BI to use this as a fallback if any columns are missing in the new data file.
5. Automate Sheet Naming
Frequent sheet name mismatches can often be resolved by automating the renaming process in Excel. You could create a macro or script that standardizes the sheet name in any new file, ensuring it matches the one in your data model.
6. Document the Expected Data Structure
Keeping a clear record of the expected sheet name, column names, and data types can make updating data sources much easier. By checking each new file against this documentation, you’ll reduce time spent troubleshooting.
Final Thoughts
Replacing an existing Excel file in Power BI requires careful attention to detail, but by following these best practices, you can avoid the most common issues. Whether you’re setting up validation steps, renaming columns dynamically, or using fallback data sources, these approaches will save you time and reduce errors.