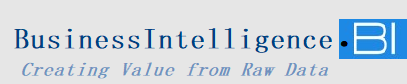How to Enable “Show Items with No Data” in Power BI for Complete Time-Based Reporting
In Power BI, many companies and end-users want to see all months in a report, regardless of whether data is available for each one. For instance, management may require insights across a full fiscal year, even for months with no transactions. The “Show items with no data” feature in Power BI enables a comprehensive time-based view, ensuring all months, or any other dimension, are displayed consistently. This feature is invaluable for delivering reliable, year-round insights.
In this guide, we’ll outline the step-by-step approach to activate “Show items with no data” in Power BI and meet management’s reporting expectations.
Step 1: Use a Date Table or Dimension Table
To display all months or categories even if no data exists for them, start with a dedicated Date Table or Dimension Table:
- Date Table: Create a Date Table that spans all required dates for the report. This table ensures that all months appear in the report, regardless of available data.
- Dimension Table: If you need a complete view of other dimensions (such as product categories or locations), organize them in a separate table.
A Date Table provides a solid foundation for reports that span months or years. Similarly, a Dimension Table guarantees all categories are visible in the report for non-time-based dimensions.
Step 2: Mark the Table as a Date Table (for Date Reports)
If you’re using a Date Table, Power BI needs to recognize it as a Date Table:
- Go to Model view in Power BI.
- Right-click on your Date Table and select Mark as Date Table.
- Choose the main date column (e.g.,
DateTable[Date]) as the primary date field.
Marking the Date Table as such allows Power BI to process time-based data more effectively, improving report accuracy.
Step 3: Establish Relationships in Model View
A relationship must exist between your Date Table (or Dimension Table) and your fact table (where your actual data is stored). To establish the correct relationship:
- In Model view, create a relationship between the Date Table and your fact table (e.g., link
DateTable[Date]toSales[Date]). - Ensure this relationship is single-direction and one-to-many to optimize data flow.
This relationship lets Power BI pull in data from your fact table based on dates or dimensions in the Date Table or Dimension Table, ensuring consistency.
Step 4: Add the Date or Dimension Field to the Matrix Visualization
Next, bring the date or dimension field from your Date or Dimension Table into the matrix visualization:
- In your report view, select the Matrix visualization.
- Drag the
Date,Month, or relevant dimension field (e.g.,Category) from your Date Table or Dimension Table into the Rows or Columns section of the Matrix.
Adding the Date Table fields here ensures that Power BI will reference the full list of dates or dimensions from your Date or Dimension Table.
Step 5: Enable “Show Items with No Data”
With the matrix visualization selected:
- Go to the Fields pane.
- Click the drop-down arrow beside the field you added (e.g.,
Month) and check Show items with no data.
This option instructs Power BI to display all dates or dimensions, even if they don’t have matching data entries in your fact table.
Step 6: Adjust or Remove Filters as Needed
Finally, check if any filters at the report or page level could be limiting the display of months or categories with no data. Filters that restrict the date range or dimension values could prevent all items from appearing.
- Clear or adjust these filters to ensure Power BI shows the full range of dates or dimensions.
- After removing unnecessary filters, your matrix will display a complete list of dates, months, or other dimensions, even if some are missing data.
How It Appears in Your Report
With “Show items with no data” enabled, your Power BI report will display every month, even those without data. Months with no data may appear blank or show zero values, but they will still be visible in the matrix. This approach provides a full view of each time period or dimension, creating a clear, year-round report that meets management’s expectations for comprehensive data coverage.
This technique not only ensures consistency but also improves report clarity, helping stakeholders make more informed, reliable decisions based on the full year or all categories.
Whether it’s for a fiscal overview, product lineup, or location-based insights, enabling “Show items with no data” in Power BI delivers complete and actionable business intelligence.